Windows 10 işletim sistemine sahip bir bilgisayarınızda dosyalarınızı gizlemek istersiniz değil mi? Eminim ki bir çoğunuz bu soruya Evet cevabını verecektir. Zaten bu makaleyi (Masaüstünde Gizli Klasör Oluşturma – Windows Gizli Klasör Oluşturma) okuma sebebiniz de bu. Windows işletim sistemi üzerinde dosya gizlemek için birçok yöntem mevcut. Hatta bu yöntemler arasında harici programlar bile var, googleye yazıp bulmanız 2 dakikanızı bile almaz. Fakat ben bu makalemde sizlere diğer Gizli Klasör oluşturma yöntemlerinden daha farklı ve bir o kadar da basit ve keyifli bir yöntemden bahsedeceğim.
Windows 10 Masaüstünde Gizli Klasör Oluşturma
Bilgisayarınızın masaüstünde görünmez bir ada ve simge içermeyen bir klasör resmine sahip, masaüstünde gözükmeyen bir klasörü nasıl oluşturacağınızı anlatacağım.
Gizli Klasör Oluşturma Nasıl Yapılır?
- Aşağıdaki işlemlere geçmeden önce masaüstünüzde herhangi bir yere sağ tıklayıp Yeni Klasör oluşturun.
- Daha sonra oluşturduğunuz yeni klasöre sağ tıklayıp dosya adını değiştir diyelim.
Windows 10 İsimsiz Klasör Oluşturma
Oluşturduğumuz klasöre sağ tıklayıp yeniden adlandır dedikten sonra dosya adı seçiliyken;
- Klavyenizdeki alt tuşuna basılı tutarken klavyenin numeric(sayısal) kısmından 255 yazın ve tuşuna hemen basın.
- Dipnot: Klavyenizde sayısal tuş takımı yoksa bu işlem çalışmayacaktır. Yani klavyenin üst kısmında bulunan rakamlar ile bu işlem çalışmıyor sağ kısımdaki rakamlarla yazılması gerekmekte.
- Maalesef öyle bir klavyem olmadığımdan deneme, fırsatım olmadı fakat normal klavyede üst kısımdaki rakamlar çalışmıyor sadece sağ kısımdakiler çalışıyor.

Eğer işlemleri doğru bir şekilde yaptıysanız klasörün adı aşağıdaki resimdeki gibi boş gözükecektir.
Bunu yapmak yerine “adın tamamını silseydikte olmaz mıydı” diye düşünenler olabilir. Bu şekilde yaptığınız maalesef klasör adı önceki adıyla kalıyor yani adı boş olmuyor, değişmiyor. Yukarıda yaptığımız Alt + 255 kombinasyonu bir ASCII kodlama işlemidir. Kısacası özel karakter ile klasör ismini boşaltmış olduk.
Windows 10 Görünmez Klasör Oluşturma
Artık klasörün adını boşalttığımıza göre şimdi de gelelim klasör simgesini nasıl(link) görünmez hale getireceğiz?
- İsmini görünmez yaptığımız klasörümüze sağ tıklayıp en altta yer alan özellikler sekmesine basalım.
- Sonra Özelleştir sekmesine girelim ve bu kısmındaki Simge Değiştir seçeneğini tıklayalım.
- Aşağıdaki resimde göründüğü gibi görünmez veya boş gözüken simgeyi seçin ve sonra Uygula ve Tamam butonlarına basın.

Şimdi masaüstünüze bir bakın ve gördüğünüz gibi masaüstünde “Aydın Bekoğlu” yanında artık klasör görünmüyor ve yerini artık bir tek siz biliyorsunuz.
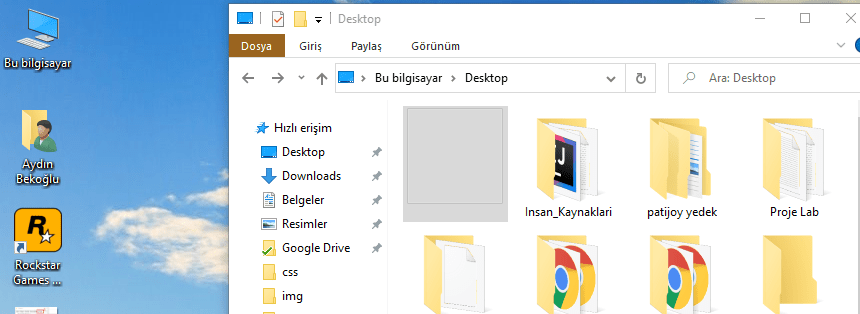
Yukarıda da dediğim gibi bu yapılan Gizli Klasör oluşturma işlemleri sadece masaüstünde dosyanın gizli kalmasını sağlar; yani dosyaları tamamen gizlemez. Diğer türlü haricil bir yazılım kullanmanız gerekir.
Yukarıdaki resimde görüldüğü üzere masaüstünde görünmüyorken windows(link) gezgininde tıklanabilir şekilde boş bir satır gibi gözükür. Klasör ve içindeki dosyalarınız windows gezgininde ve arama ekranında çıkmaya devam eder.
Masaüstünde Birden Fazla Gizli Klasör Oluşturma
Yukarıdaki yöntemle masaüstünüzde aynı anda birden fazla klasörü gizleyebilirsiniz. Bunun için yapmanız gereken tek şey yukarıdaki işlemleri istinaden her yeni klasörde Alt + 255 tuş kombinasyonuna birden fazla basmak. Çünkü bildiğiniz gibi iki klasör Windows’ta aynı ada sahip olamaz. Bu yüzden her yeni klasörde birden fazla boşluk atmanız gerekir.
Klasörü Yeniden Görünür Yapma
Tekrar görünür hale getirmek çok basit; Yukarıda yaptığımız Gizli Klasör oluşturma işlemlerini geri almak.
- Yeniden Adlandır dedikten sonra klasöre bir ad vermek.
- Son olarak ise simge değiştirden herhangi bir simge seçmek.
Son Olarak – Windows Gizli Klasör Oluşturma
Bu işlem güvenli bir gizleme yöntemi değildir. Yukarıda dediğim gibi;
- Gizlenmiş klasör windows veya dosya gezgininde görünür.
- Dosya arama yapılarak bulanabilir.





Denedim çalışıyor, eline sağlık!
Denedim çalışıyor teşekkürler bilgi için.