Bedava Cloudflare SSL Nasıl Kurulur?
Selamlar bugün sizlere bedava cloudflare SSL nasıl kurulur onu göstereceğim :)
Neden SSL Şart ?
Özellikle E-Ticaret, SEO, Haber, Sohbet ve Sosyal medya odaklı site kuracak arkadaşlar için SSL sertifikası şart çünkü kullanıcı ile web sunucunuz arasındaki veri transferi şifrelenmesi şart. Bunun yanın da Google Seo için ve sitenize giren kişilere güven vermiş oluyorsunuz.
Peki SSL Kurulumunu Nasıl Yapacağım?
Geldik Zurnanın Zırt dediği yere :)
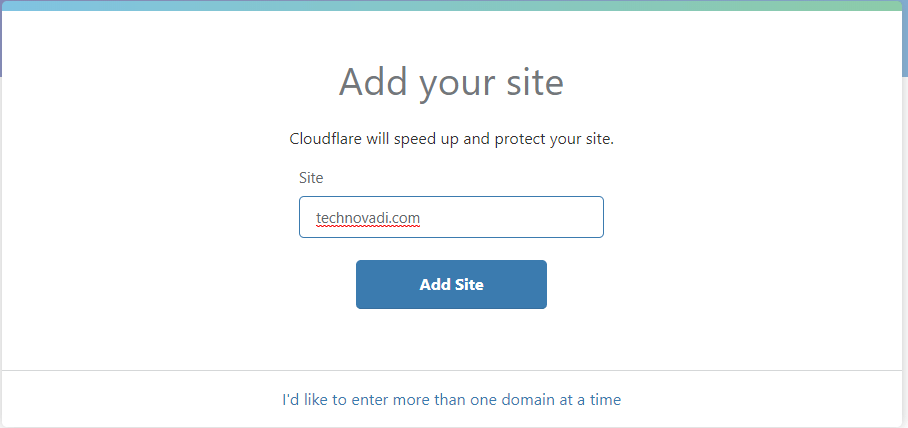
İlk olarak cloudflare.com’a kayıt olup mail onayı verdikten sonra. “Add Site” kısmından domain ismimizi yazarak add site butonuna basıyoruz ve bir kaç saniye bekliyoruz. Bir kaç saniyenin sonunda karşınıza “We’re querying your DNS records” yazılı bir ekran gelecek. Next butonuna basıyoruz. Next Dedikten sonra karşınıza altta bulunan resimdeki gibi bir ekran gelecek.
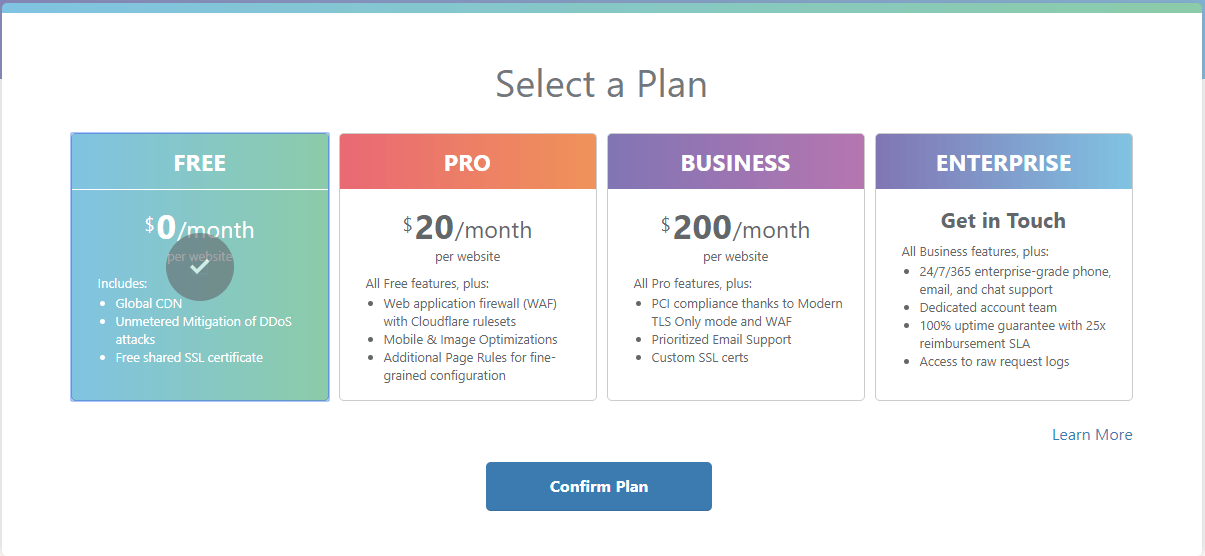
“Free Plan” seçtikten sonra Confirm Plan diyoruz çıkan ekranda tekrardan confirm diyoruz.
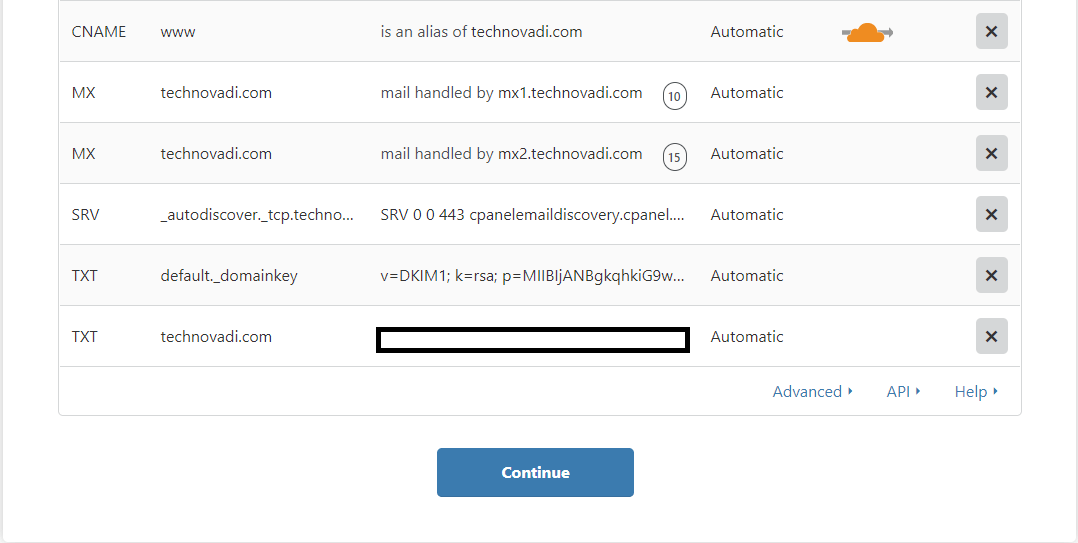
Confirm dedikten sonra sayfayı az aşağıya kaydırdığınızda karşınıza yukarıda gözüken resimdeki gibi bir ekran çıkacaktır. Bu sayfa da bir işimiz yok Continue deyip o sayfayı geçin. Bundan sonra cloudflare size 2 tane NS’i adresi veriyor. Bu adresleri domain’i aldığınız firmanın sitesinden değiştirmeniz gerekiyor. Biz sitenin domaininin için Limon Hosttan satın aldık ve NS değiştirmeyi LimonHost’a göre anlatacağız. NS değiştirme işlemi firmadan firmaya farklılık gösterebilir. Dilerseniz bu adımı atlayabilirsiniz.
LimonHosttaki hesabınıza giriş yaptığınızda “Alan Adı/Alan Adlarım” sekmesi vardır ona basıp CloudFlare SSL eklemek istediğiniz domain ismine aşağıdaki resimde görüldüğü gibi tıklayın.
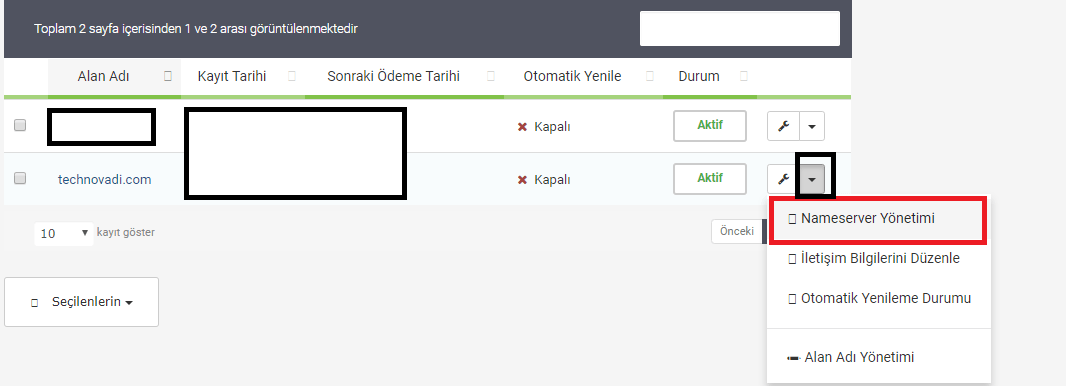
Nameserver yönetimine girdikten sonra aşağıdaki gibi bir ekranla karşılaşacaksınız. En üstte 2 tane şuan kullanmakta olduğunuz nameserverlar olacak bunları cloudflare’dan aldıklarınız ile değiştirin. Değiştirdikten sonra “Nameserverlerı değiştirin” butonuna basın.
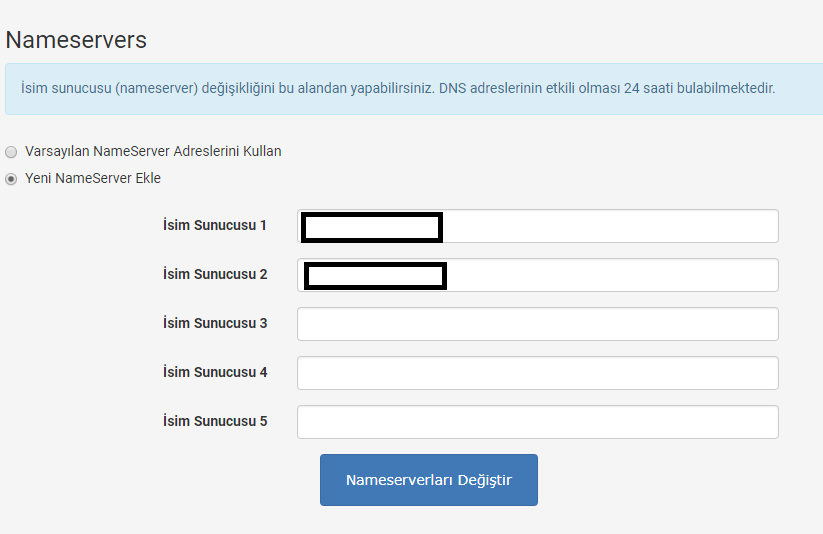
İşlemden sonra cloudflare açık olduğu sekmeye geri gelip “continue” diyoruz. Açılan sayfa da aşağıya indiğinizde aşağıdaki şekilde görünen bir alanla karşılaşacaksınız.
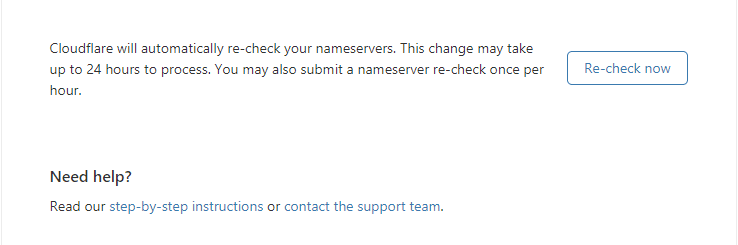
Siz “Re-check now” demeseniz bile CloudFlare 24 saat içinde otomatik olarak DNS değişimini yapacaktır. Eğer beklemek istemiyorsanız her saat başı o butona basarak değişim talep edebilirsiniz.
Buraya kadar her şeyi yaptıysanız artık Namesever’ların yönlendirilip yönlendirilmediğine bir bakalım. Bunun için;
Tıkla ‘ya basarak anlayabilirsiniz. Çıkan sitede kendi alan adınızı örn. technovadi.com yazarak durumu kontrol edebilirsiniz. NS’ler, cloudflare NS’leri olarak gözüküyor ise, Cloudflare panelindeki Overview kısmından NS kayıtlarını yukarıda bahsettiğim üzere “Re-check” butonuna basarak onaylayabilirsiniz ve onaylandığında orası artık yeşil olarak gözükmeye başlayacaktır.
SSL’in Aktifleştirilmesi
Sitemiz onaylandıktan sonra Cloudflare panelinde Crypto kısmına geliyoruz. Burada SSL alanında Full seçeneğini işaretleyelim. Eğer Ful dediğinizde hata alırsanız Flexible olarak değiştirebilirsiniz. Sol tarafında işlemin süreci yazacak zaten. Ortalama 30 dakika içerisinde SSL kullanılmak üzere aktifleşiyor. Status Active Certificate yazısını gördüğünüzde artık kullanabilirsiniz demek oluyor.
** Always Use HTTPS seçeneğini “On” yapıyoruz.
** Automatic HTTPS Rewrites seçeneğini “On” yapıyoruz.
Firewall kısmında Security Level “Low” yapıyoruz.
Speed sekmesinde Auto Minify’de “JS, CSS ve HTML” seçeneklerini aktif hale getiriyoruz.
Caching sekmesinde Browser Cache Expiration “3 Hours” yapalım. Siz bu süreyi düşüredebilirsiniz yükseltedebilir.
Bundan sonra 3 tane eklenti kurmamız gerekiyor.
- CloudFlare
- WordPress HTTPS (SSL)
- Cloudflare Flexible SSL
** Cloudflare eklentisini yükledikten sonra aktif hale getiriyoruz. Ayarlar>>Cloudflare girdikten sonra bizden kayıtlı mail adresimiz ve apikey istenecek. Apikey’i cloudflare sitesinde profilim sekmesi altında bulunan Global API Key kısmından edinebilirsiniz. Bu eklentide bir ayar yapmanıza gerek yok.
** Wordpress HTTPS eklentisini yüklediğinizde Ayarlar altına “HTTPS” adında bir menü gelecektir. Buradan;
Force SSL Administration aktif hale getiriyoruz, Proxy ise evet olarak işaretliyoruz ve ayarları kaydediyoruz. Son bir işimiz daha kaldı.
** Şimdi “Ayarlar>>Genel” tıkladıktan sonra Wordpress adresi ve Site Adresi kısımlarında http’yi, https olarak değiştiriyoruz.
Bu işlemlerin sonucunda bir hata almadan siteniz otomatik olarak https:// adresine yönlendirilmeye başlayacaktır.
Bir hatayla karşılaşırsanız yorum yapmayı unutmayın :)

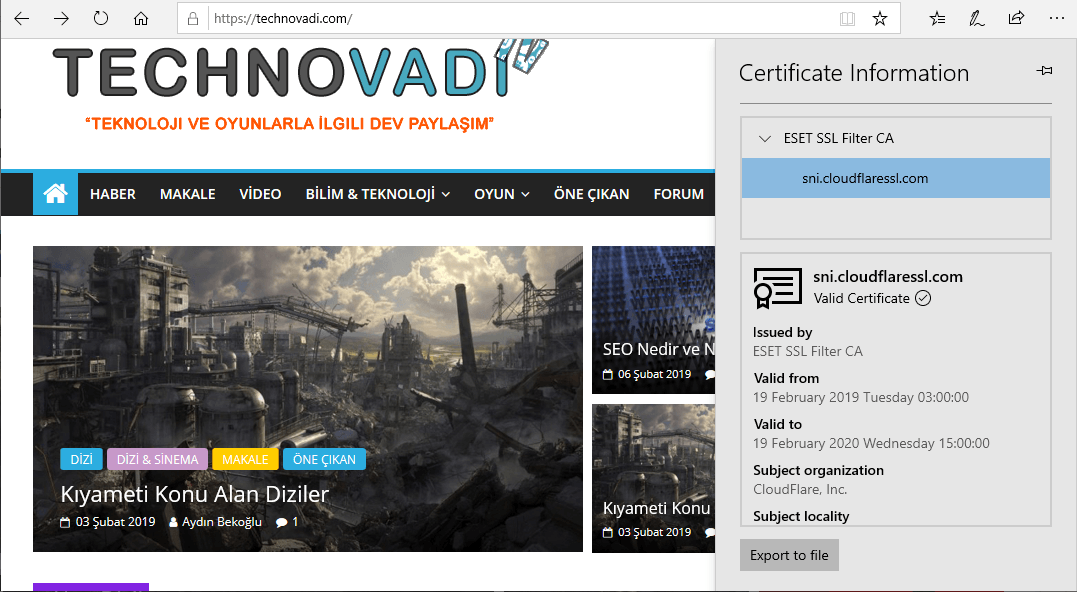


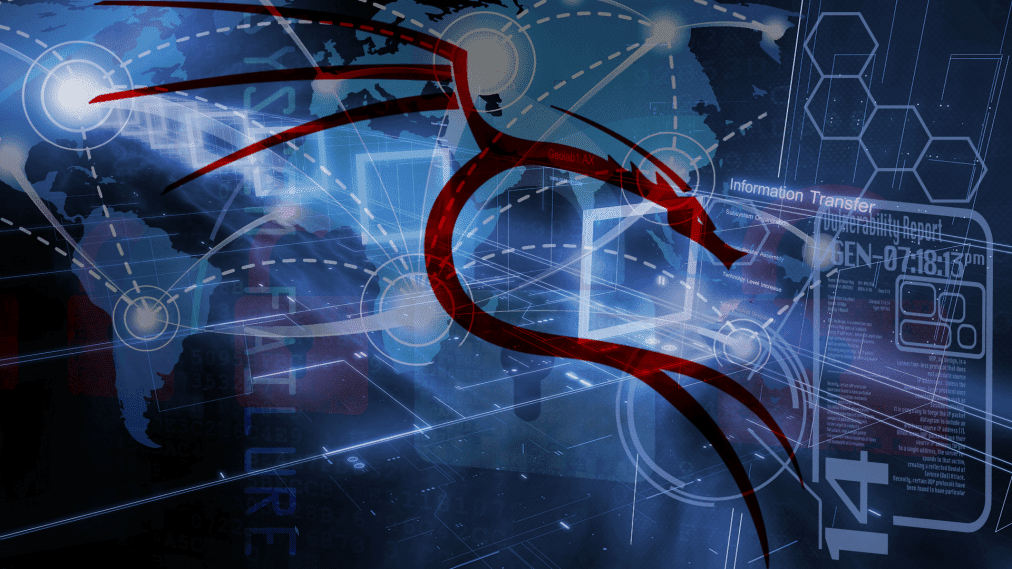
LiteSped’in Anti-DDoS koruması kullanıyor musun veyahut başka bir koruma eklentisi? Bu arada sitenizde hangi eklentileri kullanıyorsunuz? Son olarak Hosting firmanızla iletişime geçerseniz yardımcı olabilirler.
Hocam yaptıklarınız yaptım ve sitem 525 hatası veriyor.
:::::::Hata 525 Ray Kimliği: 56ec388c7bd9bf7d • 2020-03-04 14:17:27 UTC
SSL anlaşması başarısız oldu
Hangi hatayla karşılaştınız ? Biz de ona göre cevap verebiliriz. Çünkü herkesin karşılaştığı hatalar farklı olabiliyor.